Are you looking to enhance your typing experience on your notebook? One way to do so is by enabling the backlit keyboard feature. Having a backlit keyboard not only adds a sleek touch to your notebook but also makes it easier to type in low-light environments. In this article, we will guide you on how to activate the backlit keyboard on your notebook.

To provide you with more detailed instructions, we have included an official ASUS YouTube video that you can watch to learn more about enabling the backlit keyboard. Click on the link below to access the video: ASUS YouTube - How to enable Backlit Keyboard
Locating the Backlit Keyboard Function Key
To activate the backlit keyboard on your notebook, you need to find the backlit keyboard icon on the function keys. Please note that the hotkey combination for the backlit keyboard may vary depending on the model of your notebook. For specific information, refer to the User Manual and locate the chapter about hotkeys.
Below are the instructions for different notebook models:
Read more: How to Install LED Strip Lights in Car Interior?
Most Notebook Models
For most notebook models, the backlit function key is F7. To enable the backlit keyboard, simultaneously press the FN and F7 keys (FN+F7). By continuously pressing the FN+F7 keys, you can increase the brightness of the keyboard backlight. Eventually, pressing the keys again will disable the backlight.
Please note that the functionality of the Function keys may vary depending on the Function key lock setting. Refer to the User Manual to learn more about ASUS keyboard hotkeys.
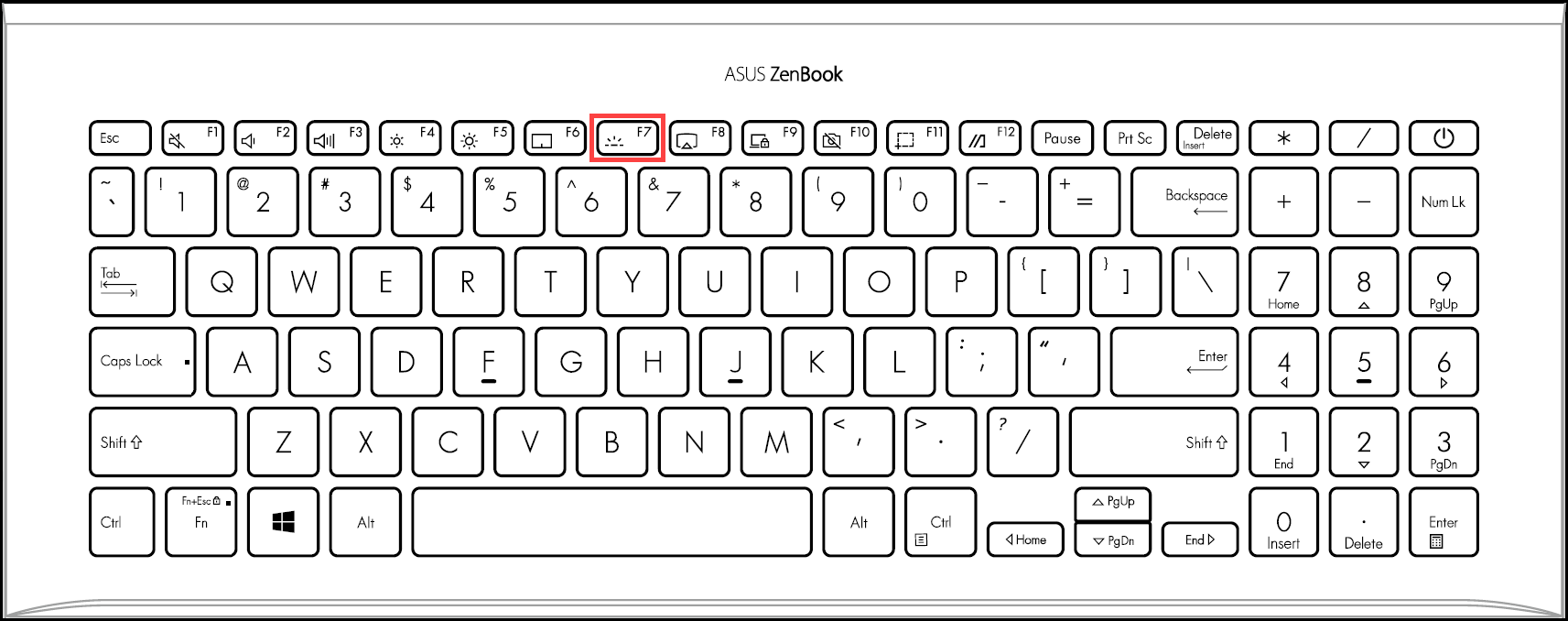
Part of Notebook Models
For some notebook models, the backlit function keys are F3 and F4. To enable the backlit keyboard, simultaneously press the FN and F4 keys (FN+F4). By continuously pressing the FN+F4 keys, you can increase the brightness of the keyboard backlight. Similarly, pressing the FN+F3 keys will decrease the brightness, and pressing them again will ultimately disable the backlight.
Read more: How much sunlight does a solar light need?
Please note that the functionality of the Function keys may vary depending on the Function key lock setting. Refer to the User Manual to learn more about ASUS keyboard hotkeys.
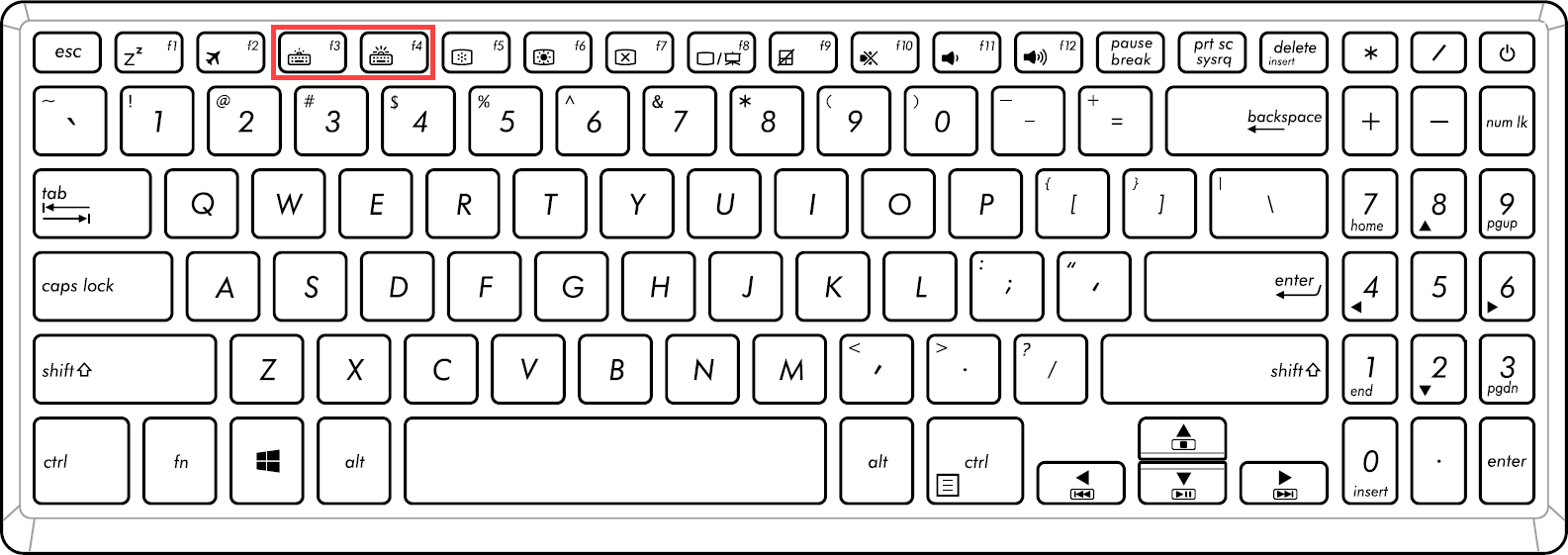
Gaming Notebook Models
For gaming notebook models, the backlit function keys are typically located on the Up and Down keys. To enable the backlit keyboard, simultaneously press the FN and Up keys (FN+Up). By continuously pressing the FN+Up keys, you can increase the brightness of the keyboard backlight. Similarly, pressing the FN+Down keys will decrease the brightness, and pressing them again will ultimately disable the backlight.
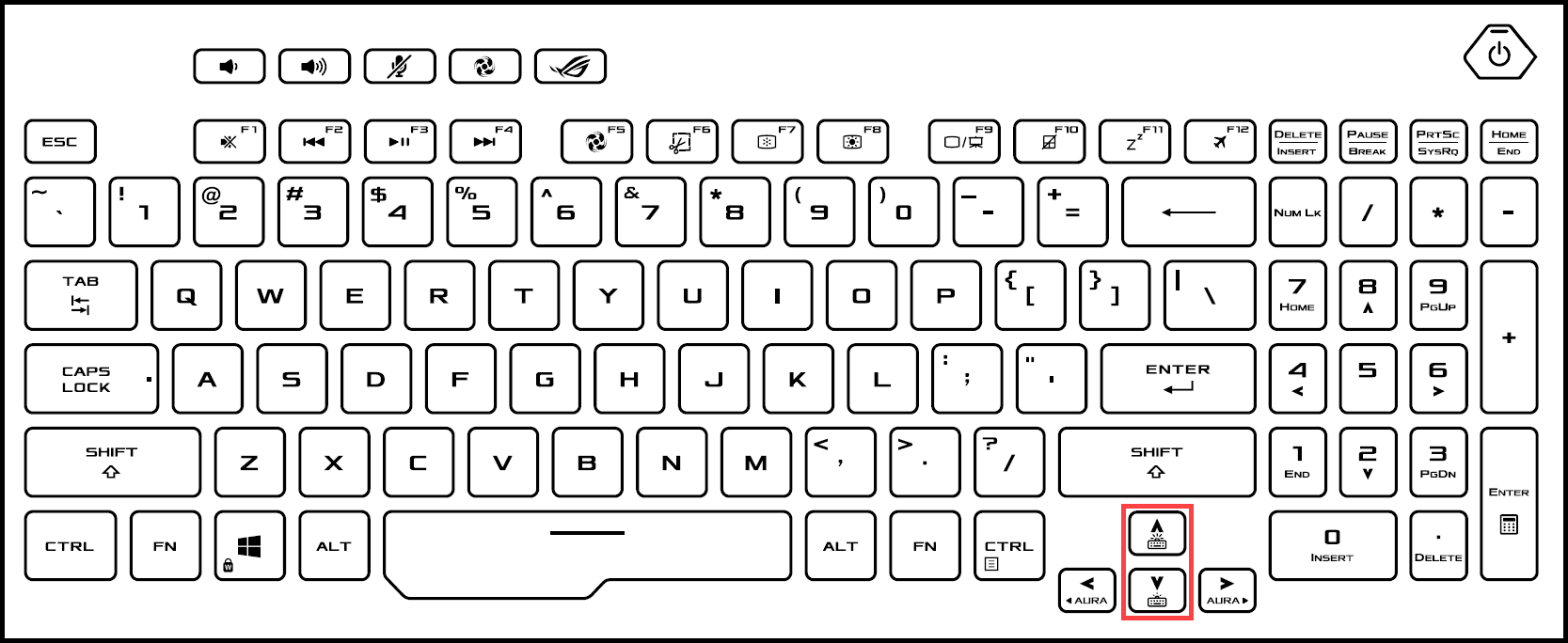
If you cannot find the backlit keyboard hotkeys or the User Manual does not provide information about the hotkeys for the backlit keyboard, it is possible that your laptop does not support this feature.
Read more: How To Find the Brightest Solar Street Lights
Frequently Asked Questions
Q: How do I know if my notebook supports a backlit keyboard?
A: Check the specifications of your notebook or refer to the User Manual to see if it mentions the presence of a backlit keyboard feature.
Q: Can I customize the brightness of the backlit keyboard?
A: The brightness of the backlit keyboard can usually be adjusted using the hotkey combinations mentioned in the User Manual. Experiment with the hotkeys to find the desired brightness level.
Q: Is it possible to change the color of the backlit keyboard?
A: The color of the backlit keyboard depends on the specific model of your notebook. Some notebooks offer RGB lighting options, allowing you to customize the colors, while others may have a fixed color.
Q: Will leaving the backlit keyboard on drain my battery faster?
A: Enabling the backlit keyboard does consume some battery power. If you are concerned about battery life, consider adjusting the brightness or turning off the backlight when not needed.
Q: Can I activate the backlit keyboard without using the function keys?
A: The function keys provide the dedicated hotkeys for the backlit keyboard. If your notebook does not have these hotkeys, it is unlikely that you can activate the backlit keyboard through alternative means.
With these instructions, you should now be able to activate the backlit keyboard on your notebook. Enjoy a more comfortable typing experience, even in dimly lit environments!

