Have you ever found yourself squinting at your iPhone screen in a bright room or struggling to see anything on your iPad in a dark environment? Fortunately, adjusting the brightness and color temperature on your Apple device is simple and can greatly enhance your viewing experience. In this article, we will guide you through the process of adjusting these settings to suit your needs.
Adjust Brightness and Color Temperature in Settings
To start, open the Settings app on your iPhone or iPad and tap on "Display & Brightness." From here, you can easily control the brightness of your device by dragging the slider to the right or left. Increase the brightness when you're in a bright environment, and decrease it when you're in a darker setting. It's all about finding the right balance for your eyes.
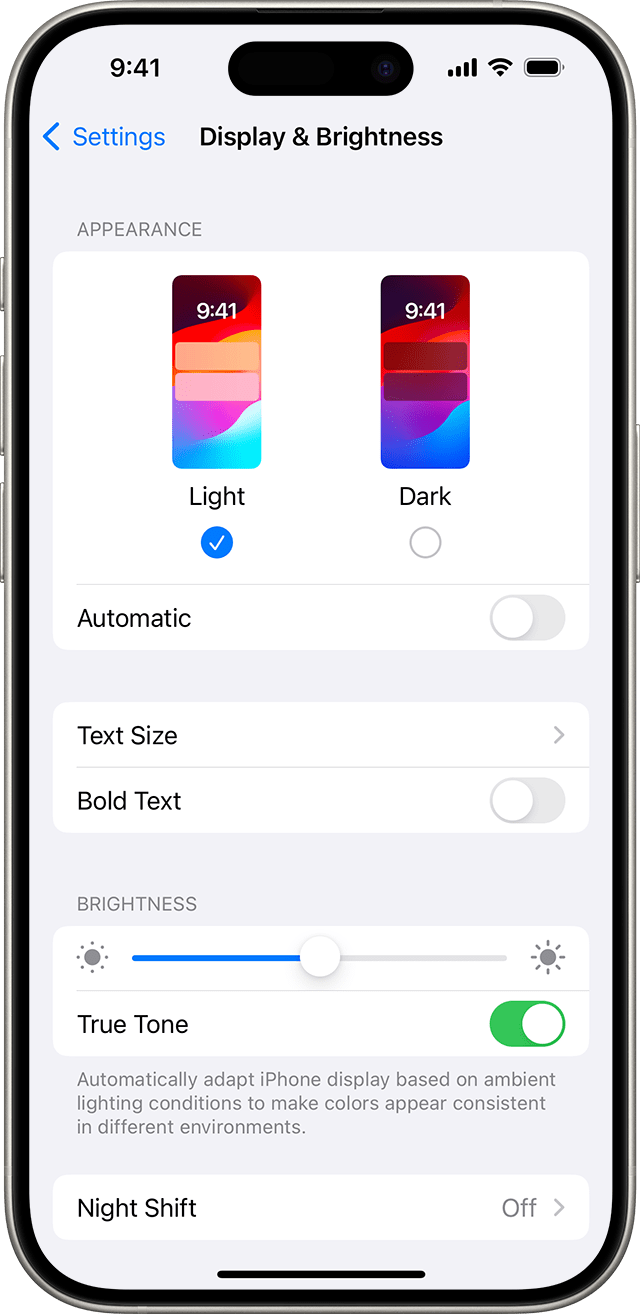
Understanding Brightness Levels
iOS devices are equipped with ambient light sensors that automatically adjust the brightness levels based on the surrounding light conditions. In darker locations, the sensor will lower the brightness, while in well-lit areas, it will raise the brightness. This auto-brightness feature is enabled by default, and you may have noticed the brightness slider adjusting itself according to the changing light conditions.
Read more: Can Led Lights Hurt Your Eyes?
If you wish to turn the auto-brightness feature on or off, follow these simple steps:
- Open the Settings app on your device.
- Tap on "Accessibility."
- Select "Display & Text Size."
- Scroll down and find "Auto-Brightness." Toggle the switch to turn the feature on or off.
If you feel that your screen brightness isn't adapting correctly, try turning off the auto-brightness feature and then turning it back on.
Read more: Are Blue Led Lights Bad For Your Eyes?
Always-On Display and Automatic Brightness Adjustments
For iPhone 14 Pro, iPhone 14 Pro Max, iPhone 15 Pro, and iPhone 15 Pro Max, the Always-On display is enabled by default. These devices utilize improved technology that allows the display to dim when the device is locked or idle. This feature helps conserve battery life, as the screen becomes completely dark in certain situations, such as when your phone is in your pocket or placed face down on a surface.
To enable or disable the Always-On display, follow these steps:
- Open the Settings app on your device.
- Tap on "Display & Brightness."
- Scroll down until you find "Always On Display." Toggle the switch to turn it off or on.
Frequently Asked Questions
-
What should I do if my display won't turn on or if I have other screen issues?
If you're experiencing display issues, you may need to troubleshoot your device. Apple provides helpful resources and support to address these problems. Visit their official website or contact their customer service for further assistance. -
Can I make onscreen controls larger on my iPhone or iPad?
Yes, you can use the Display Zoom feature to make your onscreen controls larger. This can be particularly useful for individuals with visual impairments or those who prefer a larger interface. Look for the Display Zoom option in your device's settings to enable this feature. -
How does brightness affect battery life?
Brighter screens consume more battery power. To maximize your device's battery life, it's advisable to let the auto-brightness feature adjust your display or dim your screen when necessary. -
Why does my screen dim when my device gets warm?
When your device becomes too warm, the display may automatically dim, and the maximum screen brightness might be reduced. This safeguard helps manage the device's temperature and prevent damage. If you encounter this issue, allow your device to cool down before using it again.
By adjusting the brightness and color temperature on your iPhone or iPad, you can optimize your viewing experience and ensure that your device is comfortable to use in any lighting environment. Experiment with these settings and find what works best for you.
Read more: Where Do I Cut My Led Strip Lights? Is it possible to cut LED strip lights?

